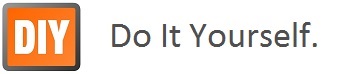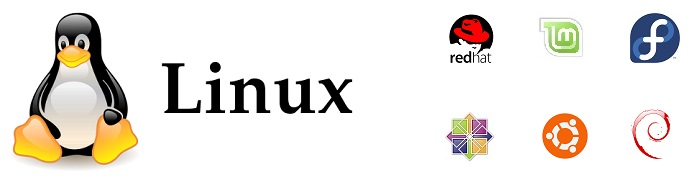Why GNU/Linux?
- Software costs $0
- Advanced Multitasking
- Remote tasking (“real networking”)
- Multiuser
- Easy access to programming languages, databases, open-source projects
- Software freedoms
- Free to use for any purpose
- Free to study and modify the source code
- Free to share
- Free to share modified versions
- No dependence on vendors
- Better performance
- More up-to-date
- Many more reasons…
Linux Basics - Command Line Basics
Basics
Command-Line Syntax for this Manual
- Remember the UNIX/Linux command line is case sensitive!
- All commands in this manual are printed in gray code boxes.
- The hash (pound) sign “#” indicates end of a command and the start of a comment.
- The notation <…> refers to variables and file names that need to be specified by the user. The symbols < and > need to be excluded.
Orientation
Viewing and changing the present working directory:
pwd # "Print working directory"; show your current path
ls # "List" contents of current directory
ls -l # Similar to ls, but provides additional info on files and directories
ls -a # List all files, including hidden files (.name) as well
ls -R # Lists subdirectories recursively
ls -t # Lists files in chronological order
cd <dir_name> # "Change directory" to specified path
cd # Brings you back to your home directory
cd .. # Moves one directory up
cd ../../ # Moves two directories up (and so on)
cd - # Go back to you were previously (before the last directory change)
The tilde symbol (~) gets interpreted as the path to your home directory when by itself or at the beginning of a word:
echo ~ # View the full (complete) path of your home
find ~ # List all your files (including everything in sub-directories)
ls ~ # List the top level files of your home directory
du -sch ~/* # Calculate the "disk usage" of files in your home
Viewing file info, user, and host:
stat <file-name> # Show last modification time stamps, permissions, and size of a file
whoami # Shows your user name (same as "echo $USER")
hostname # Shows on which machine you are (same as "echo $HOSTNAME")
Files and directories
mkdir <dir_name> # Creates specified directory
rmdir <dir_name> # Removes empty directory
rm <file_name> # Removes file_name
rm -r <dir_name> # Removes directory including its contents, but asks for confirmation
rm -rf <dir_name> # Same as above, but turns confirmation off. Use with caution
cp <name> <path> # Copy file/directory as specified in path (-r to include content in directories)
mv <name1> <name2> # Renames directories or files
mv <name> <path> # Moves file/directory as specified in path
Copy and paste
The methods differ depending where you are.
-
In a command line environment:
Cut last word with keyboard only
Ctrl+w
Press multiple times to cut more than one wordPaste with keyboard only
Ctrl+y -
In a non-command line desktop environment (e.g. Firefox):
Copy
Ctrl+cPaste
Ctrl+v -
Command line <-> desktop exchange:
Copy text out of the command line and into the desktop:
Shift+Ctrl+c or Apple+cPaste text from the desktop into the command line:
Shift+Ctrl+v or Apple+v -
On any Linux desktop!
- Copy with mouse only
- Simply select the text with the mouse
- Paste with mouse only
- Click the middle mouse button or both left/right buttons simultaneously
- Copy with mouse only
Handy shortcuts
- At the command prompt:
- up(down)_key - scrolls through command history
history # shows all commands you have used recently
- Auto Completion:
- TAB - completes program_path/file_name
- Taking control over the cursor (the pointer on the command line):
Ctrl+a # Cursor to beginning of command line Ctrl+e # Cursor to end of command line Ctrl+w # Cut last word Ctrl+k # Cut to the end of the line Ctrl+y # Paste ("yank") content that was cut earlier (by Ctrl-w or Ctrl-k)
- When specifying file names:
- ”.” (dot) - refers to the present working directory
- ”~” (tilde) or “~/” - refers to user’s home directory
Other Useful Unix Commands
df # disk space
free -g # memory info in Megabytes
uname -a # shows tech info about machine
bc # command-line calculator (to exit type 'quit')
wget ftp://ftp.ncbi.nih.... # file download from web
/sbin/ifconfig # give IP and other network info
ln -s <original_filename> <new_filename> # creates symbolic link to file or directory
du -sh # displays disk space usage of current directory
du -sh * # displays disk space usage of individual files/directories
du -s * | sort -nr # shows disk space used by different directories/files sorted by size
Unix Help
help <command> # Show help for a Bash command
man <something> # Show the manual page for a program (press the 'q' key to exit)
man wc # Manual on program 'word count' wc
wc --help # Short help on wc
soap -h # For less standard programs